With the COVID-19 crisis the use of video meeting “products” became even more important than it already was in 2020. Logically the higher demand also caused that such functionality also needed to be started within a Citrix session. Beside the big ones like Zoom and Teams, there are also lot of other platforms. Although the use of webcam in Citrix is not rocket science, I noticed several questions/issues at customers. In this article I will dive into the requirements and configuration required to use a webcam within a Citrix session.
First let’s start with the well-known video meeting platforms like Teams and Zooms. I’m not going to discuss those into detail as there are already excellent article to find about those. For example https://virtualwarlock.net/microsoft-teams-in-citrix/ and http://axendatacentre.com/blog/2020/05/07/zoom-a-v-hdx-offloading-for-citrix-virtual-desktops-part-2/, but many more are available. Just type the product name and Citrix in your favorite search engine and you will find what you need. Also check https://docs.citrix.com/en-us/tech-zone/design/reference-architectures/optimizing-unified-communications-solutions.html for more information about Skype for Business, Cisco Jabber, Cisco Webex and Avaya One-X.
In this article I’m going to focus on the video meeting platforms that are using a web browser as their client. Those are leveraging the default HDX techniques for using the microphone and webcam. I will use a Dutch platform for doctors as an example as they have a test freely available. But the article also applies to software product installed not using specific Citrix optimizations (like Teams).
Let’s start with the support of webcams within Citrix. Support is mostly based on the client. Citrix is stating that it is supported on Mac, Linux, Chrome and (of course) Windows clients. If you using a platform with a specific client the client should be 32bit for all platforms. Only the Workspace App for Windows in combination with Citrix CVAD 7.17 or higher are also supporting 64-bit applications. Update 1-7-2020: With the release of Workspace App for Mac 2006, 64bit applications are also supported on a Mac client.
Support for Webcams can be based on two Citrix techniques. First is the HDX RealTime Webcam Video Compression or the HDX Generic USB Redirection technology. From those two the HDX RealTime Webcam Video Compression is recommended by Citrix (based on bandwidth efficiency). This technique is also used by default (except optimized solutions are available like HDX Optimizations for Teams). Users can override this by choosing the HDX Generic USB Direction from the Desktop Viewer preferences tab or enabling it by administration through Citrix policies. Citrix is stating that General USB direction should be used when there are application compatibility issues or native functionalities of the webcam are required. I did not encounter this at the customers, so I expect that HDX RealTime Webcam Video Compression can be used in almost all use cases around video meetings.
HDX Realtime Webcam Video Compression (an abbreviation would be nice ߘ驠is dependent of two Citrix policies. The first one is the Multimedia Conferencing and the second Windows Media Redirection.
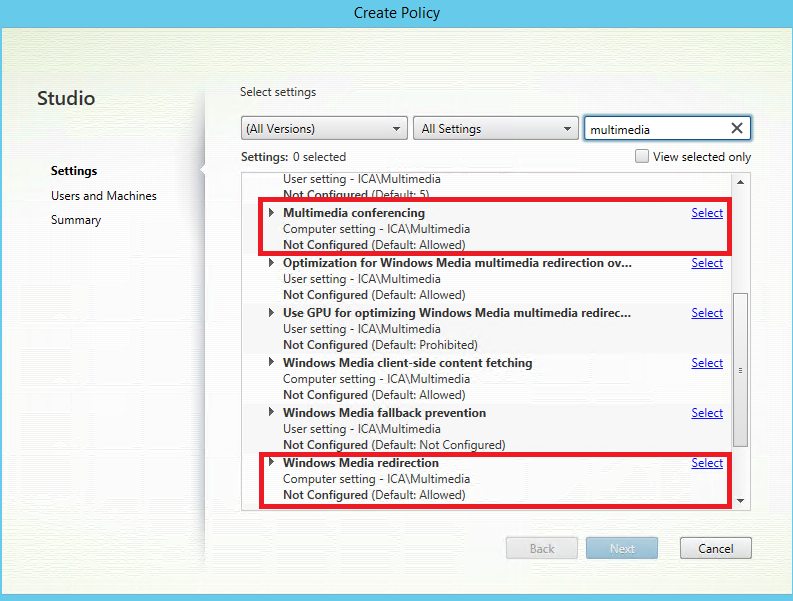
Both are enabled by default. However especially the Window Media Redirection (which is also used for offloading multimedia played within Windows Media Player) is disabled in some environments. So be sure that those two policies are not disabled.
Secondly the use of webcam can be configured within the Citrix Workspace App (formerly known as Receiver or Citrix client). This can be done by the user out of the Desktop Viewer Preferences.
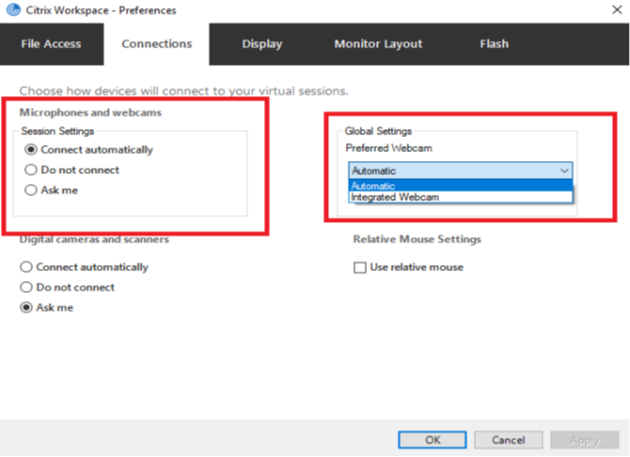
Especially in the COVID situation many people are working from their personal home system where we cannot arrange that yourself. If the user once selected Do not Connect they need to change it their selves manually. If they are working on a corporate device (which is connected to your network) you can arrange this via MS GPO’s as described in CTX133565.
When the video meeting platform is using a browser another part should be checked. When you are using a modern browser (Chrome, Edge [Chromium] or Mozilla), the browser by default is blocking access to webcams and the user will get a request if the webcam may be used by the website.
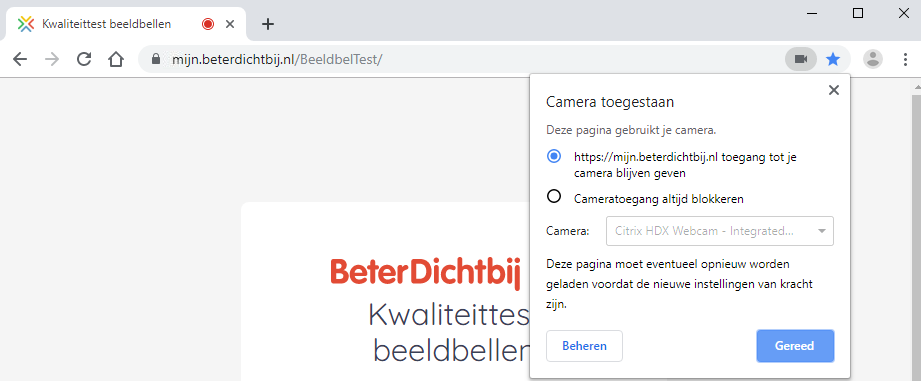
If the user denies access logically the webcam cannot be used. The user can change this by clicking the video camera symbol and allow the access afterwards. As this part is within the Citrix session you configure this part for your end-user in front using the ADMX templates of your browser. In below shown figure I show the configuration for Google Chrome.
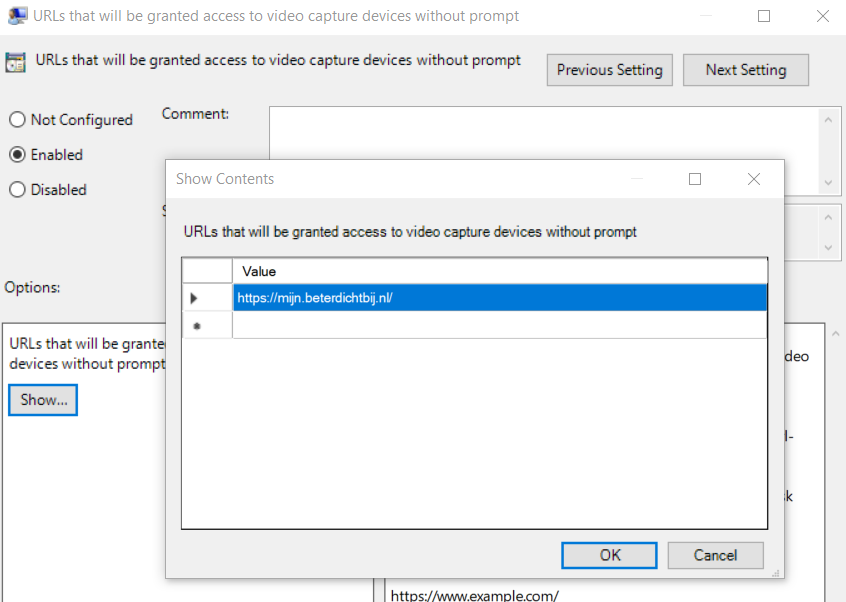
With all these settings and configuration in use the user should be able to use the video meeting platform. However some user mentioned that the webcam was not working. The reason for that was actually pretty logical, but the user did not think of that. The webcam can only be used on one platform at once. In our case the user had a video meeting session running on his local machine at the same time. The same applies if you are using multiple video meetings in the same session. Only one can “access” the webcam. This only applies is the webcam is actually in use. If you have Teams open (for example in chat) the webcam is available for another program.
Summarization
In this article I discussed the configuration of using a webcam within a Citrix session including the behavior of a webcam in a modern browser and trying to use the webcam in multiple programs at the same time.
